Snappy Ubuntu Coreをラズパイ2にインストール
基本的にRaspberry PiにはRaspbianをインストールして使っている。
Raspberry Pi2 + PCM5102Aをネットラジオ専用機として使用しているのが唯一の常時稼動機。
一時期はRaspberry Pi Zeroをセキュリティカメラとして使用していた。
丁度一年前にPiカメラが安売りで$21で手に入ったから買ってみたのがキッカケ。
USBにWiFiドングルだけ取り付けてリモート接続、外に出る配線は電源ケーブルだけ。
玄関先を監視、スマホからもPCからも結構ちゃんと見れた。
でも、普通のセキュリティカメラも試したくなり交換したら、Piカメラは得意の放置プレイ・・・結局ブログネタにもせず。
完成品という事もあり、ネット接続は簡単だしスマホから上下左右にも動かせるし、これで新品が$22の安さとか、色々とビックリ。
ただ、屋内にカメラを設置して屋外へを映すと、暗くなった時に赤外線LEDが窓ガラスに反射して画面が真っ白になってしまう。
屋外用を買えばいいんだけど、だったらPiカメラに戻そうか・・・、こっちも放置プレイ。
という事で、稼働中はRaspi 2+PCM51012Aの ネットラジオ機のみ、Stretchになって更にフリーズが少なく安定した感もあり、特に不満も無く使っているけれど、たまたまMicro SDカードがebayで安く売っていたので、色々なOSを試してみたくなった。
あまりSDカードのブランドとしてはピンとこないPolaroid製の8GB、Class10が新品で$7.49(送料無料)と激安、一週間掛けて地球を約半周してやってきた。
同じ製品が4つあると性能というのはどれ位バラつきがあるのか?と気になり、CrystalDiskMark(ver.6.0.0)でスピードを測定してみる。
測定誤差内と言えるレベルなのは流石。
半導体製品というのは性能が揃っているイメージがあるけれど、あまりにも安かったので良品内でもギリ良品的なものを(半裏ルート?で)集めたのか?という疑問もあった。
一流ブランドはそういう事はしない(させない)か。
容量8GBならRaspbianでも自分の使い方であれば十分な容量だし、Raspberry以外にもOSがあり、以前OSMCは試した事があるだけで他は手を付けていなかった。
まずは順番通りにUBUNTU MATEから・・・といきたいけれど、何故かSnappy Ubuntu Coreからチャレンジ。
2018年6月の時点でRaspberry用のOSは3種類あるも、Raspberry Pi 2用が1種類、Raspberry Pi 3用が2種類あるので、選択の余地は無くダウンロードする。
Raspberry Pi 3は手元にあるも、変なダンボールの箱に入って出てこない。
ダウンロードしたファイルを、xzファイルを解凍出来る7-Zip等を使い、イメージファイルにする。
それをEtcherでMicro SDカードへ焼けば準備ok。
解凍後のファイル容量は約640MB、最近のOSで考えればかなり容量は小さい。
Raspberry Pi 2は、USBマウスとキーボードとWiFiドングル、HDMI経由でモニターに接続する。
電源を入れて暫くすると初期設定画面が出てくる。
見慣れたRaspberry、数年後にはこれが8個とかになるのか?
この先で予想通りハマってしまった。
Raspberry Piのダウンロードリンクからubuntu developerへ行き、” User account prerequisites”に書いてある通り、最初にアカウントを作成しなければならない。
といっても、メールアドレスと名前程度と最低限なのでサクっと完了。
ハマったのはココから。
アカウントが無事作れたけれど、次のステップである”Import an SSH Key into your Ubunto・・・”で私の脳みそがフリーズ。
Snappyのインストール関係の個人サイトを見ググっても、ここら辺は皆さん知っているでしょ的な流れで詳細が書かれていない。
まず、起動画面でネットワークの設定をする。
私の今の環境は、作業場所がルーターから離れているので有線での接続はせず、WiFi接続となるのでwlanの設定をする。
”Configure WIFI Settings”を選択。
Network Nameでルーター名を選択し、パスワードを入れればok!
Linuxをほとんど知らない私でも、ここまではなんとかクリア。
問題がお次、メールアドレスを入力する所までは出来たけれど、SSHを要求される。
・・・ここがわからん!
未だ初期設定の段階でどうやってSSHをゲットして入力するのだ?
暫くネットで調べた結果、他のLinux機でこれらの操作をするのか?と。
Windows機に慣れているせいか、その感覚は無かった。
で、メインPC(Win7機)から常時稼働中のネットラジオ機にアクセスして、”Terminal”から”ssh-keygen”と打ち、SSHキーをゲット。
SSHキーは無事にゲット出来たらしく、File Managerからフォルダ”/home/pi/.ssh”を開くと”id_rsa.pub”というファイルが作成されている。
但し、File Managerの左ウィンドウには.sshフォルダは表示されないので、自分で”/home/pi/.ssh”と表示させなければならない。
このファイルを開くにもどのプログラムで開くかを聞かれるので、私はLeafpadを選択した。
ここに一行で”ssh-rsa ~”ではじまるかなり長い文字が出てくるので、これらを全てコピーし、Windows上の自分のログインしている”https://login.ubuntu.com/ssh-keys”のブラウザ上パブリック SSH キー:という蘭へペーストするとSSHキーというのが出てくる。
SSHキーを登録した後に、Snappyの設定画面↓で登録したメールアドレスを入力すれば、漸く設定完了・・・したと思う。
Window機からリモートデスクトップを介してRaspbian(ネットラジオ機)から”ssh username(自分で登録したユーザー名)@IPアドレス”を入力すると接続が出来た(と思う)。
ここで、”yes”と入力する。
勝手にGUIデスクトップを予想していたけれど、デフォルトではコマンドで動かすみたい。
このまま接続成功に酔いしれていると、勝手に再起動を始める。
OSといっても、Raspbianの様なデスクトップとは違い自分で色々と目的があって弄るらしく、コマンドも独特なものがあるらしい。
とりあえずOSインストールが目的な私はここで終了。
これなら8GBも必要無さそうだし、煮詰める根性も無いし、
消去だな。
手元にある8GB以下のMicro SDカードは2GBだから今度試そうか。
・・・試した所で、自分の使い道にハマらないから他のOSを試そう。
Raspberry Pi2 + PCM5102Aをネットラジオ専用機として使用しているのが唯一の常時稼動機。
一時期はRaspberry Pi Zeroをセキュリティカメラとして使用していた。
丁度一年前にPiカメラが安売りで$21で手に入ったから買ってみたのがキッカケ。
USBにWiFiドングルだけ取り付けてリモート接続、外に出る配線は電源ケーブルだけ。
玄関先を監視、スマホからもPCからも結構ちゃんと見れた。
完成品という事もあり、ネット接続は簡単だしスマホから上下左右にも動かせるし、これで新品が$22の安さとか、色々とビックリ。
ただ、屋内にカメラを設置して屋外へを映すと、暗くなった時に赤外線LEDが窓ガラスに反射して画面が真っ白になってしまう。
屋外用を買えばいいんだけど、だったらPiカメラに戻そうか・・・、こっちも放置プレイ。
という事で、稼働中はRaspi 2+PCM51012Aの ネットラジオ機のみ、Stretchになって更にフリーズが少なく安定した感もあり、特に不満も無く使っているけれど、たまたまMicro SDカードがebayで安く売っていたので、色々なOSを試してみたくなった。
あまりSDカードのブランドとしてはピンとこないPolaroid製の8GB、Class10が新品で$7.49(送料無料)と激安、一週間掛けて地球を約半周してやってきた。
同じ製品が4つあると性能というのはどれ位バラつきがあるのか?と気になり、CrystalDiskMark(ver.6.0.0)でスピードを測定してみる。
測定誤差内と言えるレベルなのは流石。
半導体製品というのは性能が揃っているイメージがあるけれど、あまりにも安かったので良品内でもギリ良品的なものを(半裏ルート?で)集めたのか?という疑問もあった。
一流ブランドはそういう事はしない(させない)か。
容量8GBならRaspbianでも自分の使い方であれば十分な容量だし、Raspberry以外にもOSがあり、以前OSMCは試した事があるだけで他は手を付けていなかった。
まずは順番通りにUBUNTU MATEから・・・といきたいけれど、何故かSnappy Ubuntu Coreからチャレンジ。
2018年6月の時点でRaspberry用のOSは3種類あるも、Raspberry Pi 2用が1種類、Raspberry Pi 3用が2種類あるので、選択の余地は無くダウンロードする。
Raspberry Pi 3は手元にあるも、変なダンボールの箱に入って出てこない。
ダウンロードしたファイルを、xzファイルを解凍出来る7-Zip等を使い、イメージファイルにする。
それをEtcherでMicro SDカードへ焼けば準備ok。
解凍後のファイル容量は約640MB、最近のOSで考えればかなり容量は小さい。
Raspberry Pi 2は、USBマウスとキーボードとWiFiドングル、HDMI経由でモニターに接続する。
電源を入れて暫くすると初期設定画面が出てくる。
見慣れたRaspberry、数年後にはこれが8個とかになるのか?
この先で予想通りハマってしまった。
Raspberry Piのダウンロードリンクからubuntu developerへ行き、” User account prerequisites”に書いてある通り、最初にアカウントを作成しなければならない。
といっても、メールアドレスと名前程度と最低限なのでサクっと完了。
ハマったのはココから。
アカウントが無事作れたけれど、次のステップである”Import an SSH Key into your Ubunto・・・”で私の脳みそがフリーズ。
Snappyのインストール関係の個人サイトを見ググっても、ここら辺は皆さん知っているでしょ的な流れで詳細が書かれていない。
まず、起動画面でネットワークの設定をする。
私の今の環境は、作業場所がルーターから離れているので有線での接続はせず、WiFi接続となるのでwlanの設定をする。
”Configure WIFI Settings”を選択。
Network Nameでルーター名を選択し、パスワードを入れればok!
Linuxをほとんど知らない私でも、ここまではなんとかクリア。
問題がお次、メールアドレスを入力する所までは出来たけれど、SSHを要求される。
・・・ここがわからん!
未だ初期設定の段階でどうやってSSHをゲットして入力するのだ?
暫くネットで調べた結果、他のLinux機でこれらの操作をするのか?と。
Windows機に慣れているせいか、その感覚は無かった。
で、メインPC(Win7機)から常時稼働中のネットラジオ機にアクセスして、”Terminal”から”ssh-keygen”と打ち、SSHキーをゲット。
SSHキーは無事にゲット出来たらしく、File Managerからフォルダ”/home/pi/.ssh”を開くと”id_rsa.pub”というファイルが作成されている。
但し、File Managerの左ウィンドウには.sshフォルダは表示されないので、自分で”/home/pi/.ssh”と表示させなければならない。
このファイルを開くにもどのプログラムで開くかを聞かれるので、私はLeafpadを選択した。
ここに一行で”ssh-rsa ~”ではじまるかなり長い文字が出てくるので、これらを全てコピーし、Windows上の自分のログインしている”https://login.ubuntu.com/ssh-keys”のブラウザ上パブリック SSH キー:という蘭へペーストするとSSHキーというのが出てくる。
SSHキーを登録した後に、Snappyの設定画面↓で登録したメールアドレスを入力すれば、漸く設定完了・・・したと思う。
Window機からリモートデスクトップを介してRaspbian(ネットラジオ機)から”ssh username(自分で登録したユーザー名)@IPアドレス”を入力すると接続が出来た(と思う)。
ここで、”yes”と入力する。
勝手にGUIデスクトップを予想していたけれど、デフォルトではコマンドで動かすみたい。
このまま接続成功に酔いしれていると、勝手に再起動を始める。
OSといっても、Raspbianの様なデスクトップとは違い自分で色々と目的があって弄るらしく、コマンドも独特なものがあるらしい。
とりあえずOSインストールが目的な私はここで終了。
これなら8GBも必要無さそうだし、煮詰める根性も無いし、
消去だな。
手元にある8GB以下のMicro SDカードは2GBだから今度試そうか。
・・・試した所で、自分の使い道にハマらないから他のOSを試そう。
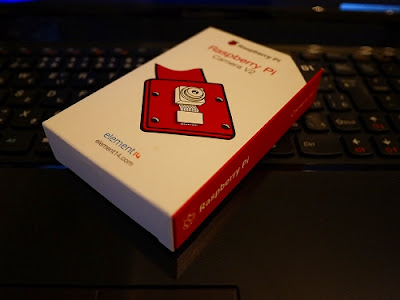































コメント
コメントを投稿