Ubuntu Mateをラズパイ2にインストール
今度は、かなり有名なUbuntu MateをRaspberry Pi 2 Bにインストールしてみた。
Ubuntu Mateは、Raspberry Piの公式ホームページでも、サードパーティーOSとして最初に記載されているし、知名度もそこそこある気がするので期待出来る。
Ubuntu Mateにデスクトップがあるというのは確認済み。
2018年6月の時点で最新版は16.04.2で、圧縮ファイルの時点で1GBオーバーの大容量、回答すると5GB近くになる。
勿論、買ったばかりの8GB MicroSDカードへ焼いて電源オン!
呆気なく立ち上がった。
初期設定が必要。
WiFi設定とか。
住んでいる場所も。
↑キーボードは流石に個人情報だからちょっと・・・という方は、すぐに電源を消してインストールを中止しましょう。
パスワードは、”sudo apt-get update”でも聞かれるので覚えておく必要がある。
パスワードって、どうでも良い奴に限って忘れないけど、凄く大切なものに限ってわからなくなるんだよなぁ。
一通り済ませると、インストールがすすんでいく。
インストール終了するとデスクトップが。
結構しっかりしている。
流石、5GBもあるので色々なソフトも入っているし、Officeは勿論VLCメディアプレーヤーもある。
Raspbianではスクリーンショット撮るのも最初は四苦八苦していたのに、最初からキャプチャソフトがインストールされている。
ネットブラウザはFireFox(メーラーにThunderbirdも!)が標準装備されているので、早速どんなものかネットでもやってみる。
何度やっても、クラッシュ。
標準品が一度も起動しないって何?
とりあえずMateはしっかりしたデスクトップというのはわかったけど、特に今これを使ってやりたい事は見付からないので次のOSを試そう。
この直後、予想しなかった所でこのUbuntu Mateが役に立った。
次に試すOSをUbuntu Pi Flavour Makerでダウンロードしようとすると、ファイルにはtorrentという見慣れぬ拡張子。
こんな拡張子は初めて見るけど、P2Pのような方式でダウンロードをするらしく、Windowsでダウンロードするには専用のソフトやらが必要で、Linux系なら簡単なのだとか。(詳細は自信なし)
Linux系って、ココにUbuntu Mateがあるじゃん!という事で早速試してみる。
FireFoxが使えないから、Chromiumをインストールしよう。
初めて扱うOSでソフトのインストールは面倒臭そうだけど、実際にやってみると超簡単で下手したらWin10よりラクかも。
左上の”システム”→”システム管理”→”Software Boutique”を開くと、色々なテーマ毎のアイコンが上面に出るので、ネットアイコンからChromiumを選べばいい。
既にインストールしてからスクリーンショットを撮ったので、チェックマークが入っているけれど実に簡単。
Chromiumが無事に立ち上がり、Ubuntu Pi Flavour Makerへ行き、Torrnetのファイルをクリックすると、ブラウザ左下になんか出るから、クリックするとTransmissionが開いてほぼ自動的にダウンロード出来た。
優れものじゃないか!
RaspbianにTransmissionはインストールされていないようなので、後でインストールする必要があると思われる。
この為だけにでもUbuntu MateはSDカードに保存しておきたい。
お陰でXubuntuとLubuntuを簡単にダウンロード出来た。
これ移行の作業は、慣れたWin機の方がいいからUSBメモリでファイルをコピーすればいい。
という事で、次回はXubuntuを試す。
Ubuntu Mateは、Raspberry Piの公式ホームページでも、サードパーティーOSとして最初に記載されているし、知名度もそこそこある気がするので期待出来る。
Ubuntu Mateにデスクトップがあるというのは確認済み。
2018年6月の時点で最新版は16.04.2で、圧縮ファイルの時点で1GBオーバーの大容量、回答すると5GB近くになる。
勿論、買ったばかりの8GB MicroSDカードへ焼いて電源オン!
呆気なく立ち上がった。
初期設定が必要。
WiFi設定とか。
住んでいる場所も。
↑キーボードは流石に個人情報だからちょっと・・・という方は、すぐに電源を消してインストールを中止しましょう。
パスワードは、”sudo apt-get update”でも聞かれるので覚えておく必要がある。
パスワードって、どうでも良い奴に限って忘れないけど、凄く大切なものに限ってわからなくなるんだよなぁ。
一通り済ませると、インストールがすすんでいく。
インストール終了するとデスクトップが。
結構しっかりしている。
流石、5GBもあるので色々なソフトも入っているし、Officeは勿論VLCメディアプレーヤーもある。
Raspbianではスクリーンショット撮るのも最初は四苦八苦していたのに、最初からキャプチャソフトがインストールされている。
ネットブラウザはFireFox(メーラーにThunderbirdも!)が標準装備されているので、早速どんなものかネットでもやってみる。
何度やっても、クラッシュ。
標準品が一度も起動しないって何?
とりあえずMateはしっかりしたデスクトップというのはわかったけど、特に今これを使ってやりたい事は見付からないので次のOSを試そう。
この直後、予想しなかった所でこのUbuntu Mateが役に立った。
次に試すOSをUbuntu Pi Flavour Makerでダウンロードしようとすると、ファイルにはtorrentという見慣れぬ拡張子。
こんな拡張子は初めて見るけど、P2Pのような方式でダウンロードをするらしく、Windowsでダウンロードするには専用のソフトやらが必要で、Linux系なら簡単なのだとか。(詳細は自信なし)
Linux系って、ココにUbuntu Mateがあるじゃん!という事で早速試してみる。
FireFoxが使えないから、Chromiumをインストールしよう。
初めて扱うOSでソフトのインストールは面倒臭そうだけど、実際にやってみると超簡単で下手したらWin10よりラクかも。
左上の”システム”→”システム管理”→”Software Boutique”を開くと、色々なテーマ毎のアイコンが上面に出るので、ネットアイコンからChromiumを選べばいい。
既にインストールしてからスクリーンショットを撮ったので、チェックマークが入っているけれど実に簡単。
Chromiumが無事に立ち上がり、Ubuntu Pi Flavour Makerへ行き、Torrnetのファイルをクリックすると、ブラウザ左下になんか出るから、クリックするとTransmissionが開いてほぼ自動的にダウンロード出来た。
優れものじゃないか!
RaspbianにTransmissionはインストールされていないようなので、後でインストールする必要があると思われる。
この為だけにでもUbuntu MateはSDカードに保存しておきたい。
お陰でXubuntuとLubuntuを簡単にダウンロード出来た。
これ移行の作業は、慣れたWin機の方がいいからUSBメモリでファイルをコピーすればいい。
という事で、次回はXubuntuを試す。
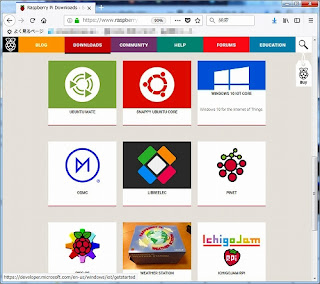
















コメント
コメントを投稿